
Blenderで『六角ナット』を作ってみました。なぜ作ったのかというと、造形的に単なる六角柱ではない凝った形をしてると気づいたからです。モデリングするには、ちょっとした工夫が必要になります。
Blenderの練習のために身近にあるモノを作ったりしてますが、ちょっとしたモノでもさっと作れるようになると楽しいし、便利ですね。それでは『六角ナット』をモデリングする、その工程を解説していきたいと思います。
(※一部、加筆修正しました)
事前準備
今回、必要なツールは公式Add-onであるLoop Toolsです。Blender本体に組み込まれたアドオンなので、もちろん無料!
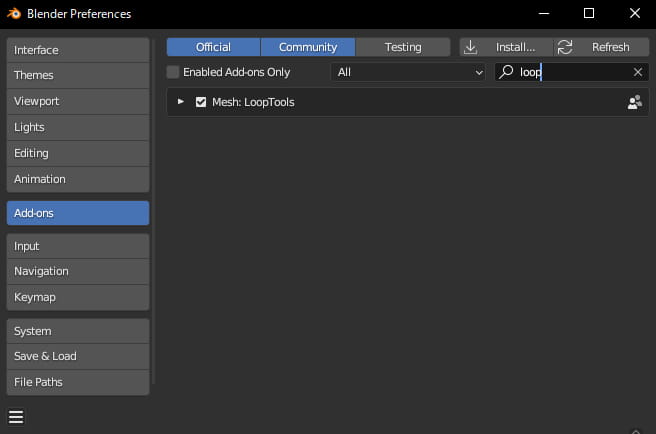
Edit > Preferences
のAdd-onsタブから有効化します。検索窓にloopと入力するとLoopToolsが出てくるので、チェックボックスをクリック。すると編集モード内の右クリック・メニューの上部にLoopToolsが表示されるようになります。
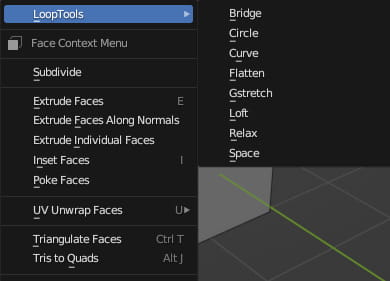
シリンダーメッシュを加工する
それでは本編に入ります。まずはAddメニューより、Mesh > Cylinderでシリンダーを追加します。SHIFT + Aでもメニューは開けます。

シーンにシリンダーを追加後、メニューで設定をします。六角形なので頂点数は6、厚さは0.8としています。(頂点数以外は特に決まりはありません)
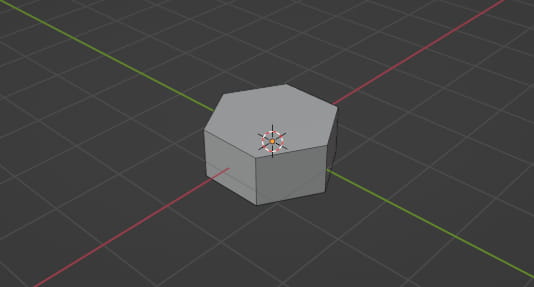
次にTabキーを押して、編集モードへと移行します。Faceモードに切り替え、上底と下底を同時選択します。(SHIFTキー押しながら選択)

iキーを押してInsetを発動し、穴となる新しい面を作ります。FaceメニューのInset Facesからでも同様の処理が可能です。

ここでLoopToolsを使います。上下の新しい面を同時選択した状態で、LoopTools > Bridge を実行します。上下の面が繋がり、穴が出来ます。

次にLoop Cutという別の機能を使ってメッシュに頂点及び辺を増やします。CTRL + Rあるいは画面左側のツールバーからLoop Cutを実行できます。

サイドの面の中央に線が入っていることが大事なので奇数分のループが必要です。ここでは7回としています。
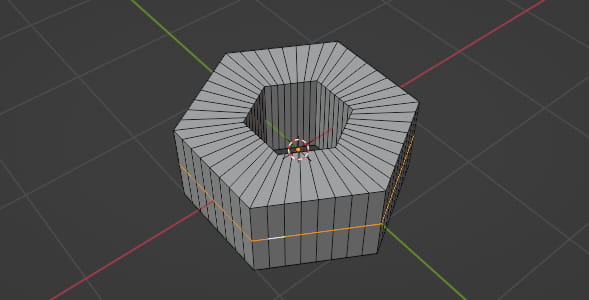
これを全ての面で繰り返します。きちんと中央にカットが走ることが重要なので、カット後にマウスを少し動かし、右クリックをすることで移動をキャンセルし、きちんと中央に切り込みが入るようにしましょう。また、横方向にもカットを入れておきます。
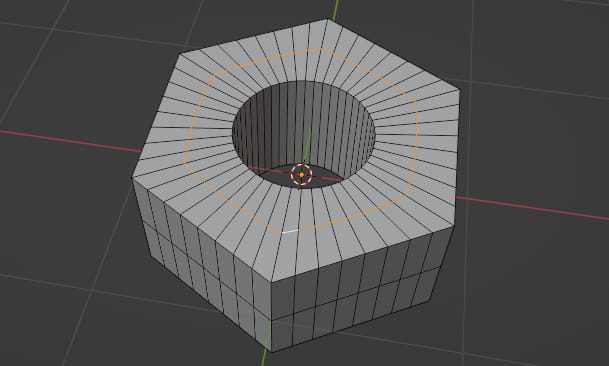
ここで上下の穴のEdgeをALT + SHIFTキーで同時選択をして、再びLoopToolsの今度はCircle処理を実行し、穴を丸くします。また、Loop Cutもしてナットの面の円周に必要なもう一つの辺を増やしておきます。
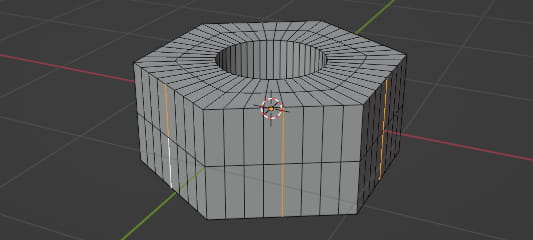
そうしたら、各サイドの中央の辺全てを選択し、上部のツールバーでProportinal Editingを有効にします。これはある点や辺、面を動かした時に周りにも影響を与える、というモードです。
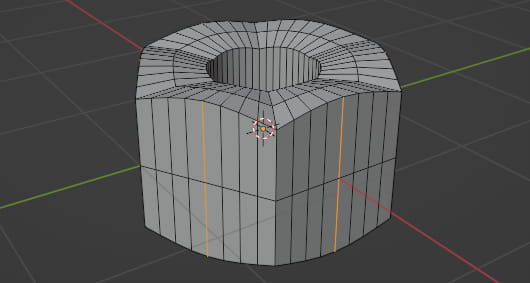
選択した状態でSキーを押してScaleツールに切り替え、Zキーを押してZ軸のみのスケーリングを行います。これで曲線は作り出せましたが、上面はなんとも歪な形になってしまったので、ここから成形をしていきます。
Proportinal Editingモードをこの時点でオフにすることを忘れないようにしましょう。
Modifierを使いつつ、整形する
ではここから、よりナットらしい形へと調整していきます。まずは下半分の面と内部の壁面を一旦削除します。

SHIFT + Zキーでワイヤーフレーム・モードに切り替え、ギズモの三軸のX軸をクリックし、画面表示を真横からにします。ボックス選択すれば下半分まとめて選択できるので便利です。

この状態でDELキーかXキーを押すと削除モードとなり、Facesを実行すれば面が削除されます。内部の壁面は残るので、これはALT選択で一括選択し削除します。これでとりあえず余分な面を全て削除できました。

そして、再びLoopToolsの出番です。Proportinal Editingで巻き込まれ歪んでしまった穴の内周と外周となる辺をキレイな円にします。それぞれの辺を一括選択し、右クリックからLoopTools > Circleを実行します。それっぽい形になってきました。
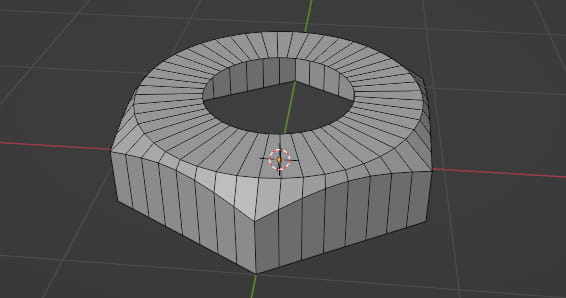
内周と外周は同じ高さになるようにします。Scaleモードを使い外周の辺を大きくしたり、アーチ状の最外周の辺の高さを下げたりしてナットらしい形にしていきます。Loop ToolsのFlattedを使うと、平面化をワンボタンで実行することが可能です。
なお内周の辺は、あとでBevel処理をするので、この時点では小さめにしておきます。

ここでMirror Modifierを追加して、Z軸方向にミラーリングします。必要であれば、ここで高さを調整します。(上部分の面のみ選択し、高さを調整する)

全体の形が問題無ければ、下矢印からドロップメニューを開き、Mirror ModifierをApplyしてメッシュに反映させます。そして上下の内周を同時選択し、再びLoopToolsでBridge処理をして穴を繋ぎます。
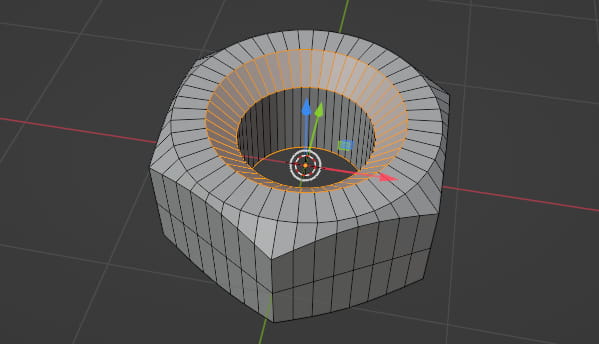
そして、上下の内周の辺をSHIFT + ALTで同時選択し、Bevel処理を実行します。CTRL + Bキーでショートカット出来ます。これでメッシュは完成です。
次はさらにModifierを使い、マテリアルも設定してナットらしい見た目を仕上げていきます。
仕上げる!
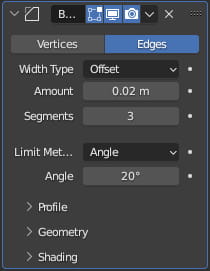
オブジェクト・モードに戻し、まずはShadingモードをShade Smoothに設定し、Bevel Modifierを追加します。
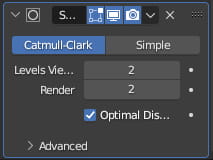
そして、Subdivision Surface Modifierを追加して仕上げます。今回のメッシュは外周が少し広すぎたため、Modifierの調整を気をつけないと見た目が破綻してしまう場合があります。Modifierを最終的な見た目を確認しながら、メッシュを再調整する必要があるならすべきだと思います。

というわけで六角ナットが完成です。ですが、ナットと言えばネジ止めなわけですから、内部がネジ切りされてなければなりません。
ネジ切り
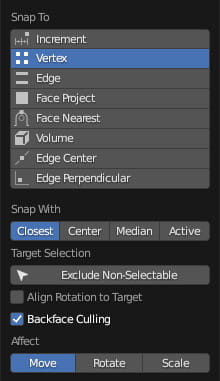
まずはスナップを頂点モードに設定し有効化します。そして、編集モードに入り、底面の中央左側の頂点に3Dカーソルをスナップさせます。


オブジェクト・モードに戻り、Add MeshでCircleを追加し、頂点数を3にします。回転を調整して、三角形の尖りがナット中央を向くようにします。

というわけで、この三角形をScrew Modifierを使ってネジ状にします。Axis Object、つまり回転の基準点の設定はナット本体(ここではCylinder)です。

ここから微調整が必要となります。上手く内壁にフィットするように三角形の高さやScrew Modifierの値を調整。
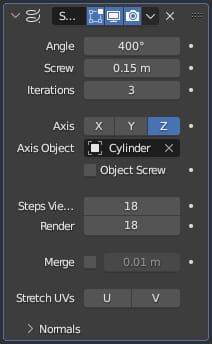
まとまったら、Applyしてメッシュとして出力し、そのメッシュをまた調整します。まずメッシュの背面は要らないので削除し、末端はナットのメッシュに埋もれるように調整します。
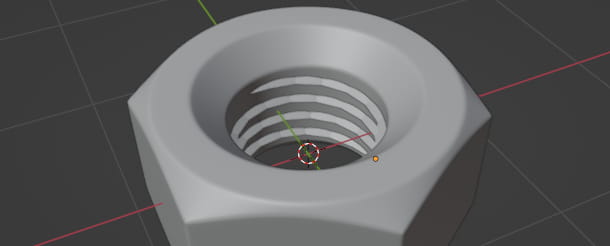
Subdivision Surface Modifierを追加し、見た目を整えればネジ山の出来上がりです。これで造形部分は終了。後はマテリアル設定となります。
マテリアル設定

二つのマテリアルを用意します。外側のMetalマテリアルと内側のInnerマテリアルです。Material プロパティで内側のメッシュにInnerマテリアルにアサインします。
マテリアルに関しては特に工夫は無く、ナットは金属なので素直にMetallicの値を上げればいいですね。

外側のMetalマテリアルにおいては、Roughnessにノイズ・テクスチャを入力し、金属表面によく見られる曇りと鏡面反射による模様を再現しています。これにて、六角ナットの完成です!
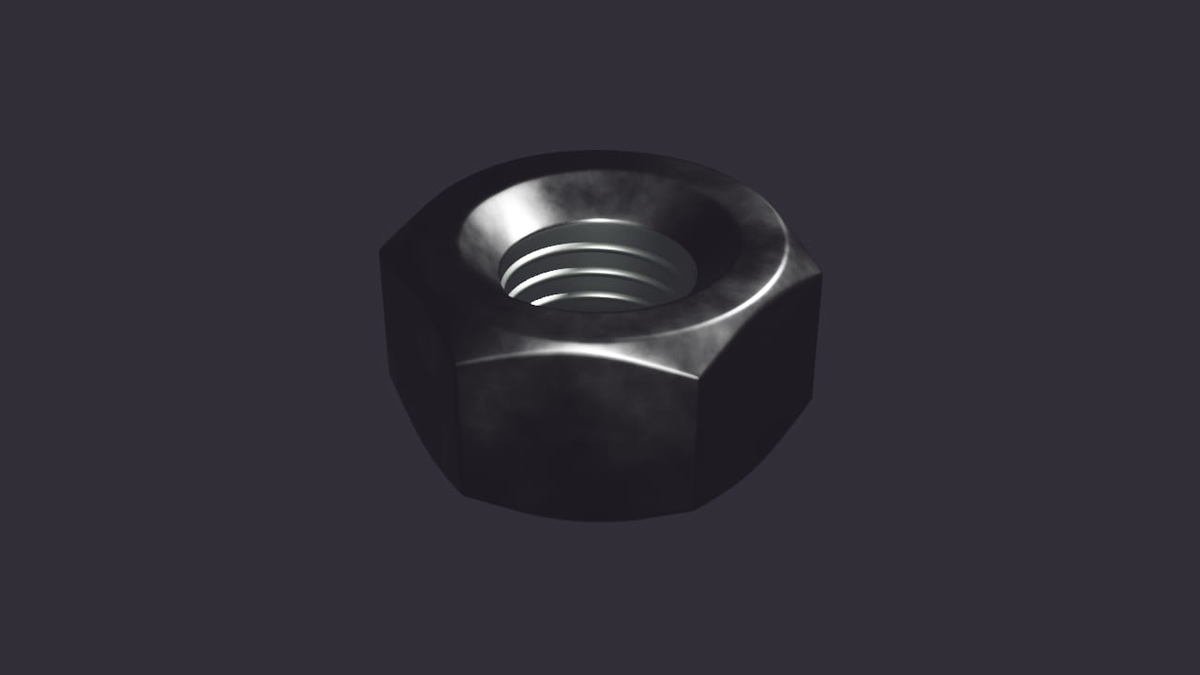
まとめ!
六角ナットという小さなシンプルなモノでも、造形美があるというか、やっぱちゃんと作られてるんだなぁと思いました。
工業製品の機能美と言うか、美しさをBlenderでの再現で学べるっていうのは単純に面白いです。
思い付きで作り始めたわけですが、割とその方法も自分で思いつけるようにはなってたんで、Blender使いとしてチカラは付いてきてはいるんだなと思いました。
こうしたちょっとしたモノでも取り組んでいって、少しずつ経験値を溜めていきたいですね!