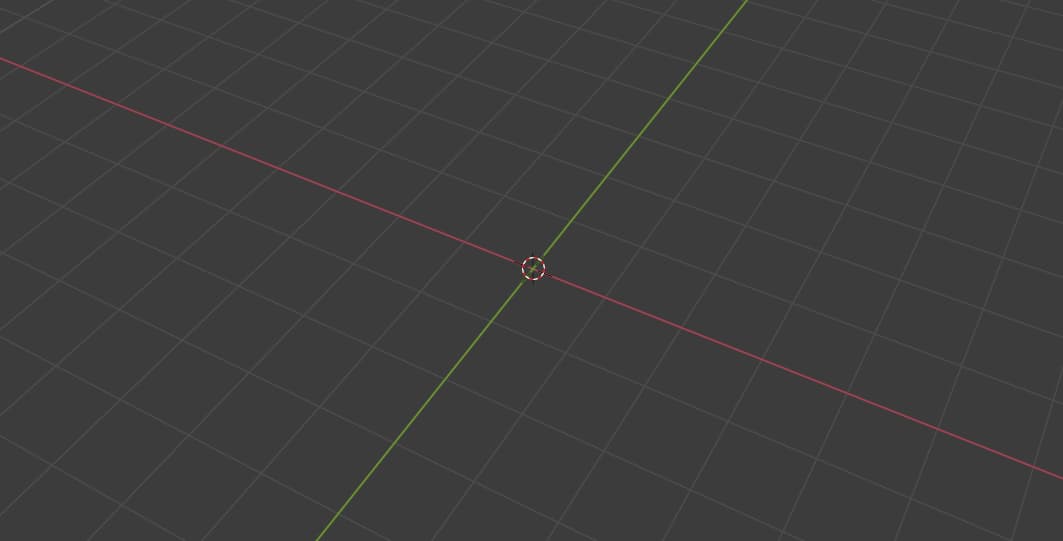
Blender空間の中央に鎮座する、この円形の物体が今回解説する3Dカーソル(Cursor)になります。Blenderを使う上で欠かせない基本ツールの一つですが、Blenderを使い始めた頃の自分にとっては、よく分からない、ストレスを生む存在でしかありませんでした。
なので、今回は最初につまづくことのないように、3Dカーソルの使い方について簡単にまとめたいと思います。
※追記:勘違いによる間違った部分を修正削除しました。

画面左側に浮かぶツールバーの上から二番目にあります。これを選択して動かすのも良いですが、シフトキーを押しながら右クリック、ドラッグで、どのツールを使ってる時でも、即座にカーソルを動かすことが出来ます。こっちの方が便利です。

3Dカーソルはシーン内にオブジェクトを追加する際に基準点となります。上画像ではキューブを追加しましたが、3Dカーソルのある地点に立方体が生み出されています。
なので、効率よくシーン内にオブジェクト設置していきたい時にカーソルを上手く使えると便利です。

では、前述のシフトキー+右クリックでカーソルをキューブ上で動かしていきます。
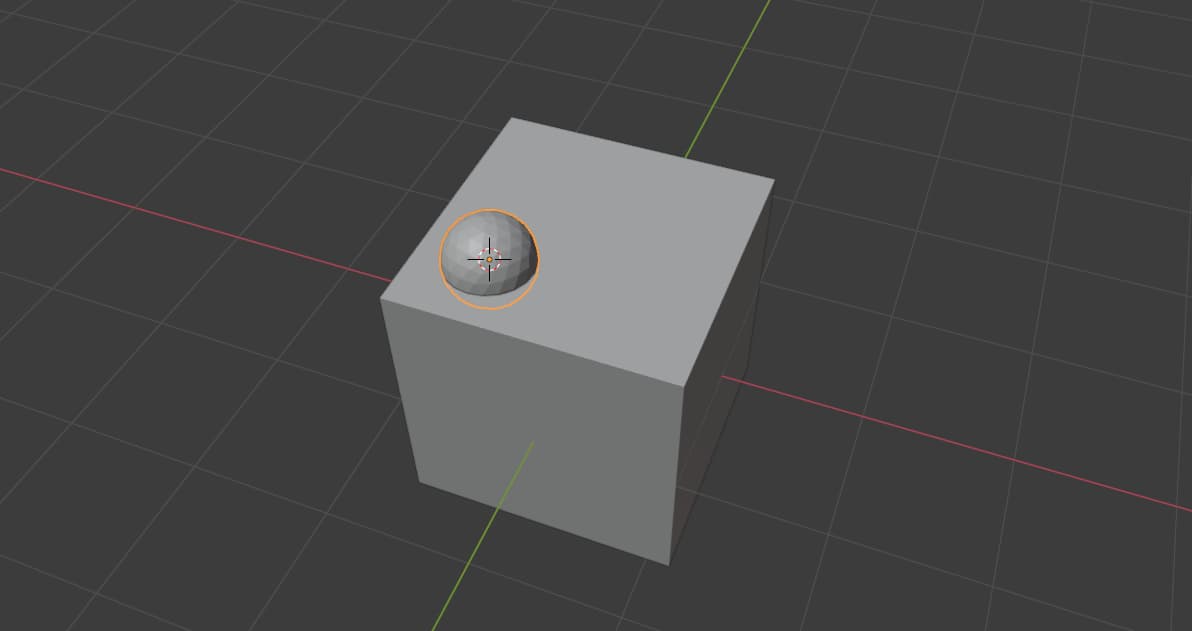
キューブの表面上に球体を追加しました。このようにカーソルを使うと、狙った場所にオブジェクトを追加することが出来ます。
![]()
画面中央上部にある、スナップモードをONにすると(Shift + TAB)、スナップ効果がカーソルにも適用されます。カーソルをオブジェクトの頂点や辺、面にしっかりと密着させたい時には、この機能は必須です。
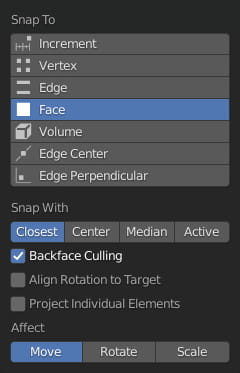
SHIFTとCtrlを押しながらTabを押すと、スナップモードの設定メニューが開かれるので、ここで細かい設定を行うことが出来ます。
ここではVertex(頂点)スナップを有効にしており、
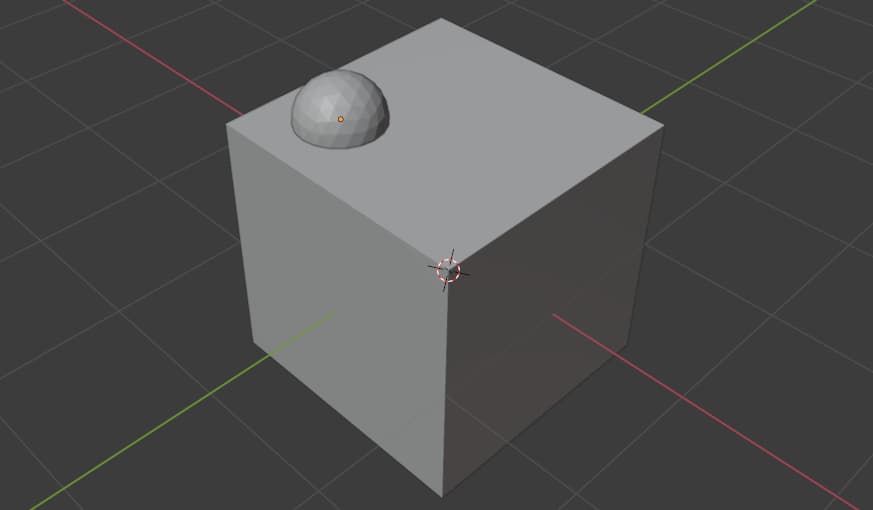
画像のように頂点にカーソルをスナップさせることが出来ました!これはかなり便利な機能です。
ローカル座標を動かしたい時にもこれを利用でき、右クリックでメニューを開き、
Set Origin > Origin to 3D Cursor
で、3Dカーソルの位置にそのオブジェクトのローカル座標基準点を移動することが出来ます。
このように自由に動かすことの出来るカーソルですが、使い終わった後で元の位置、つまりVector3(0.0, 0.0, 0.0)に戻したい時はどうすればいいでしょうか。
ここからは、カーソルを中央に戻す方法、値で動かす方法、その他について書いていきます。
まずはシーン中央に戻す方法について。これはシフトキー+Sキーを押すことでスナップメニューを開きます。
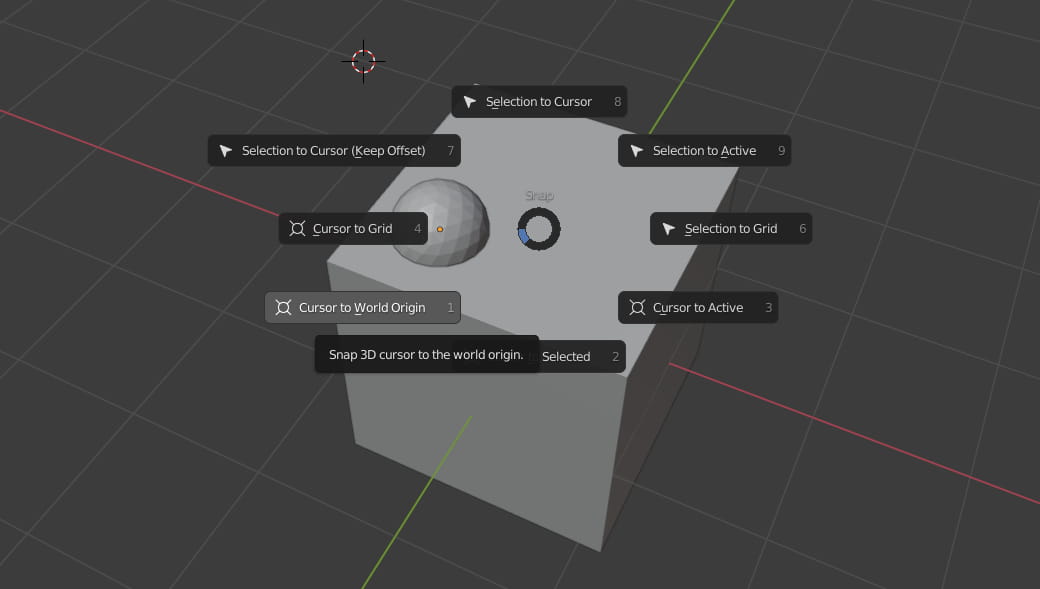
ここでCursor to World Originという項目があるので、これをクリックするとカーソルがシーン中央に戻ります。これが最初分からずに本当に苦労しました。
ここでこのスナップメニューにおいて様々な項目があることに気づきます。これらを使って、カーソルを選択したオブジェクトの基点に移動させたり、また選択したオブジェクトをカーソルの位置に動かすことも可能になります。
Selection to Cursorは選択したオブジェクトをカーソルの位置に移動。
Selection to Activeは最後に選択したオブジェクトの位置に複数オブジェクトを移動。
Selection to Gridは選択物をグリッド線上に並ぶように整列(座標の値を整数化)
Cursor to Activeは最後に選択したオブジェクトにカーソル移動。
Cursor to Selectedはカーソルを選択したオブジェクトの位置に移動。
Cursor to Gridはカーソルをグリッド線上に整列。
これらの項目の活用もまた作業の効率化に繋がるものなので、覚えておきたいところです。
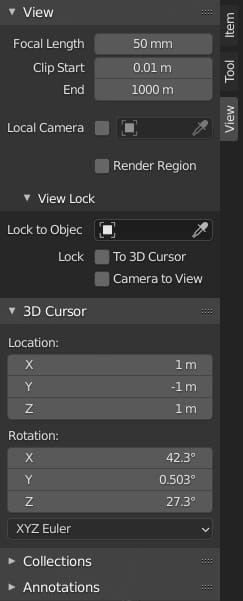
Blenderのシーン・ビューにおけるTool BarやTool Settingsなどは作業において重要なツールですが、サイド・バー(Side Bar)も欠かせないメニューの一つです。
サイド・バーはNキーを押すことで開閉できます。最初、サイド・バーの閉じ方が分からず一人イライラしていました。

実はこのサイド・バーのViewタブに3Dカーソルの欄があります。ここに現在のカーソルの座標や回転情報が表示されており、ここから直接値を操作することも可能です。
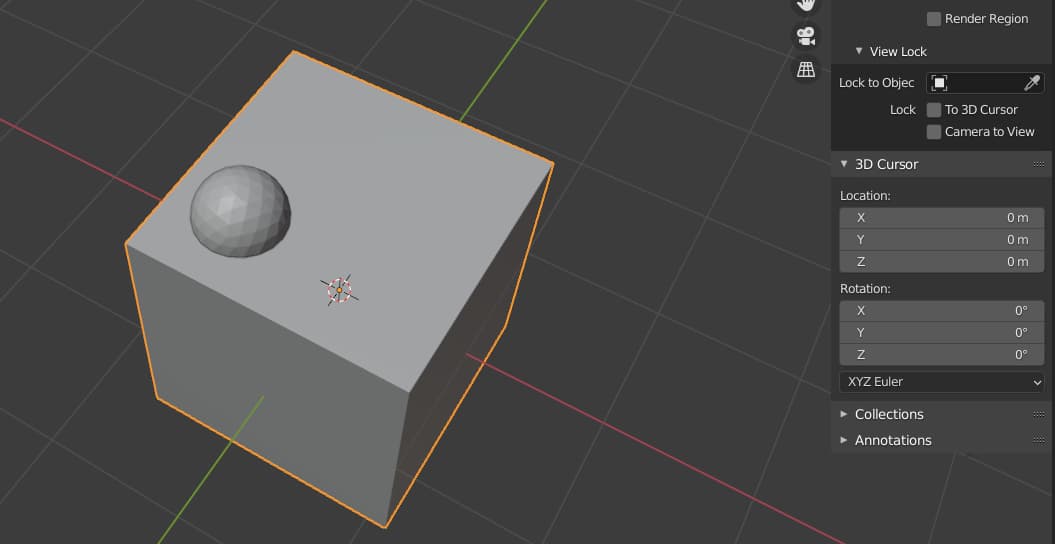
Blenderでは、値の欄にマウスを当ててバックスペースを押せばリセット出来ます。というわけで、サイド・バーからも3Dカーソルの操作、位置のリセットが可能、というお話でした。
3Dカーソルの基本的だけど大事な部分をまとめてみました。Blenderを使い始めて、まず覚えておくべきツールの一つだと思うので、参考になれば幸いです。